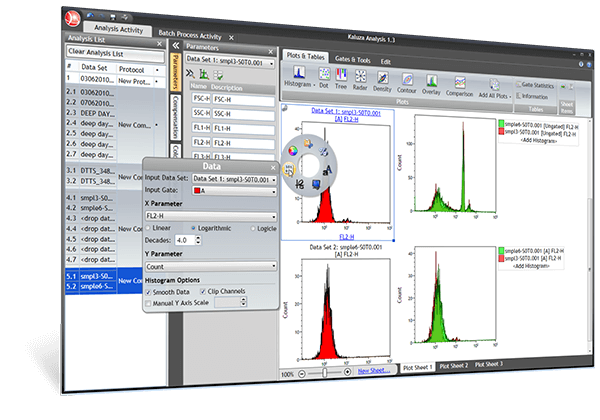掌握最新资讯
及时从贝克曼库尔特生命科学专家那里获得您感兴趣的信息。
© 2000-2025 贝克曼库尔特国际贸易(上海)有限公司保留最终解释权

NOT ALL PRODUCTS ARE AVAILABLE IN ALL COUNTRIES.
PRODUCT AVAILABILITY AND REGULATORY STATUS DEPENDS ON COUNTRY REGISTRATION PER APPLICABLE REGULATIONS
The listed regulatory status for products correspond to one of the below:
IVD: In Vitro Diagnostic Products. These products are labeled "For In Vitro Diagnostic Use."
ASR: Analyte Specific Reagents. These reagents are labeled "Analyte Specific Reagents. Analytical and performance characteristics are not established."
CE: Products intended for in vitro diagnostic use and conforming to European Directive (98/79/EC). (Note: Devices may be CE marked to other directives than (98/79/EC)
RUO: Research Use Only. These products are labeled "For Research Use Only. Not for use in diagnostic procedures."
LUO: Laboratory Use Only. These products are labeled "For Laboratory Use Only."
No Regulatory Status: Non-Medical Device or non-regulated articles. Not for use in diagnostic or therapeutic procedures.
![]() 沪ICP备18036651号-1
沪ICP备18036651号-1
![]() 沪公网安备 31010502004935号
沪公网安备 31010502004935号
互联网药品信息服务资格证书(沪)-非经营性-2020-0189
沪(浦)应急管危经许[2022]200234